Getting started with the Device Fingerprinting API
Stytch Device Fingerprinting (DFP) empowers you to identify and track devices that access your application with robust identifiers that you can use for fine-grained enforcement. Use Device Fingerprinting to detect and stop bots, web scrapers, and malicious actors or personalize experiences for new or returning users.
In this guide, you will learn how to set up Device Fingerprinting. By the end, you'll have:
- Added DFP to your application.
- Wired up a JS event to call GetTelemetryID().
- Called the Fingerprint Lookup endpoint.
- Collected fingerprint data to store.
- Analyzed Stytch's recommended actions.
Estimated time required: one hour.
Before you start
In order to complete this guide, you'll need the following:
- A Stytch project (either Consumer or B2B). If you don't have one already, in the Dashboard, click on your existing project name in the top left corner of the Dashboard, click Create Project, and then select B2B Authentication or Consumer Authentication.
- The project_id, public_token, and secret for the Test environment you would like to use. These values can be accessed from the Project ID & API keys section of the Stytch Dashboard. You'll need to pass these values into the Authorization request header for most Stytch API calls.
- Device Fingerprinting enabled. If you don't have the product enabled, reach out to Stytch here.
Step 1: Add the Device Fingerprinting script to your app
To start using Device Fingerprinting, add the following script tag into the HEAD or BODY of your app's HTML file.
<head>
<script src="https://elements.stytch.com/telemetry.js"></script>
</head>Once the HTML page is live in your app, every client that loads the page will fetch a copy of the Stytch Device Fingerprinting bundle.
Step 2: Create a JS event handler to call GetTelemetryID()
The next step is to call GetTelemetryID() when the client triggers a particular event or accesses a protected resource. For this guide, we'll wire up an onclick() event handler to a login endpoint.
Call the async function GetTelemetryID() in the event handler with your project's public_token. This function will return a promise that resolves to a Telemetry ID once the fingerprinting step is complete.
Once you've extracted the Telemetry ID, send it to your backend or middleware as an X-header or a URL parameter. Here is an example of what it might look like:
<html>
<head>
<script src="https://elements.stytch.com/telemetry.js"></script>
</head>
<body>
<button id="login" onclick="login()">Click here to login!</button>
<script>
function login() {
var publicToken = "PUBLIC_TOKEN"; // public token from Stytch Dashboard
GetTelemetryID({
publicToken: publicToken
}).then((telemetry_id) => {
var request = new XMLHttpRequest();
request.open('POST', 'https://www.customer.com/login', true);
// include telemetry_id in the login request
request.setRequestHeader('X-Telemetry-ID', telemetry_id);
request.send(null);
});
}
</script>
</body>
</html>Step 3: Call Fingerprint Lookup for recommended actions
The next step is to extract the telemetry_id from your backend, middleware, or wherever you sent the request from step 2.
To pull the data and analyze the fingerprints, call our Fingerprint Lookup endpoint and pass in the telemetry_id.
curl --request POST \
--url https://telemetry.stytch.com/v1/fingerprint/lookup \
-u "${PROJECT_ID}:${SECRET}" \
-H 'Content-Type: application/json' \
-d '{
"telemetry_id": "${'${TELEMETRY_ID}'}"
}'Note: this API call requires a basic auth header of PROJECT_ID and SECRET, which can be found in your project's Project ID & API Keys in the Dashboard.
After a successful lookup call, the response should look like this:
{
"created_at": "2023-01-01T00:00:00Z",
"expires_at": "2033-01-01T00:00:00Z",
"fingerprints": {
"browser_fingerprint": "browser-fingerprint-0b535ab5-ecff-4bc9-b845-48bf90098945",
"browser_id": "browser-id-99cffb93-6378-48a5-aa90-d680232a7979",
"hardware_fingerprint": "hardware-fingerprint-4af7a05d-cf77-4ff7-834f-0622452bb092",
"network_fingerprint": "network-fingerprint-b5060259-40e6-3f29-8215-45ae2da3caa1",
"visitor_fingerprint": "visitor-fingerprint-6ecf5792-1157-41ad-9ad6-052d31160cee",
"visitor_id": "visitor-6139cbcc-4dda-4b1f-b1c0-13c08ec64d72"
},
"status_code": 200,
"telemetry_id": "026ac93b-8cdf-4fcb-bfa6-36a31cfecac1",
"verdict": {
"action": "ALLOW",
"detected_device_type": "...",
"is_authentic_device": true,
"reasons": [...]
}
}You can store and log this response to collect your fingerprint data.
Step 4: Review the recommended actions for decisioning
In the response, in addition to the fingerprints, there is a verdict object with a recommended action for you to take against the client. There are three possible results.
- ALLOW: This is a known valid device grouping or device profile that is part of the default ALLOW listed set of known devices by Stytch. This grouping is made up of mostly verified device profiles that match the fingerprint characteristics of known or authentic origins.
- BLOCK: This is a known bad or malicious device profile that is undesirable and should be blocked from completing the privileged action in question.
- CHALLENGE: This is an unknown or potentially malicious device that should be put through increased friction such as multi-factor authentication or other forms of extended user verification before allowing the privileged action to proceed.
Our recommended actions are based on proprietary fingerprinting and device classification processes.
For a deeper dive on verdicts, see the Verdicts section here.
Step 5: View the results in the Dashboard
You can see the results of your lookups on the Device Fingerprinting Dashboard.
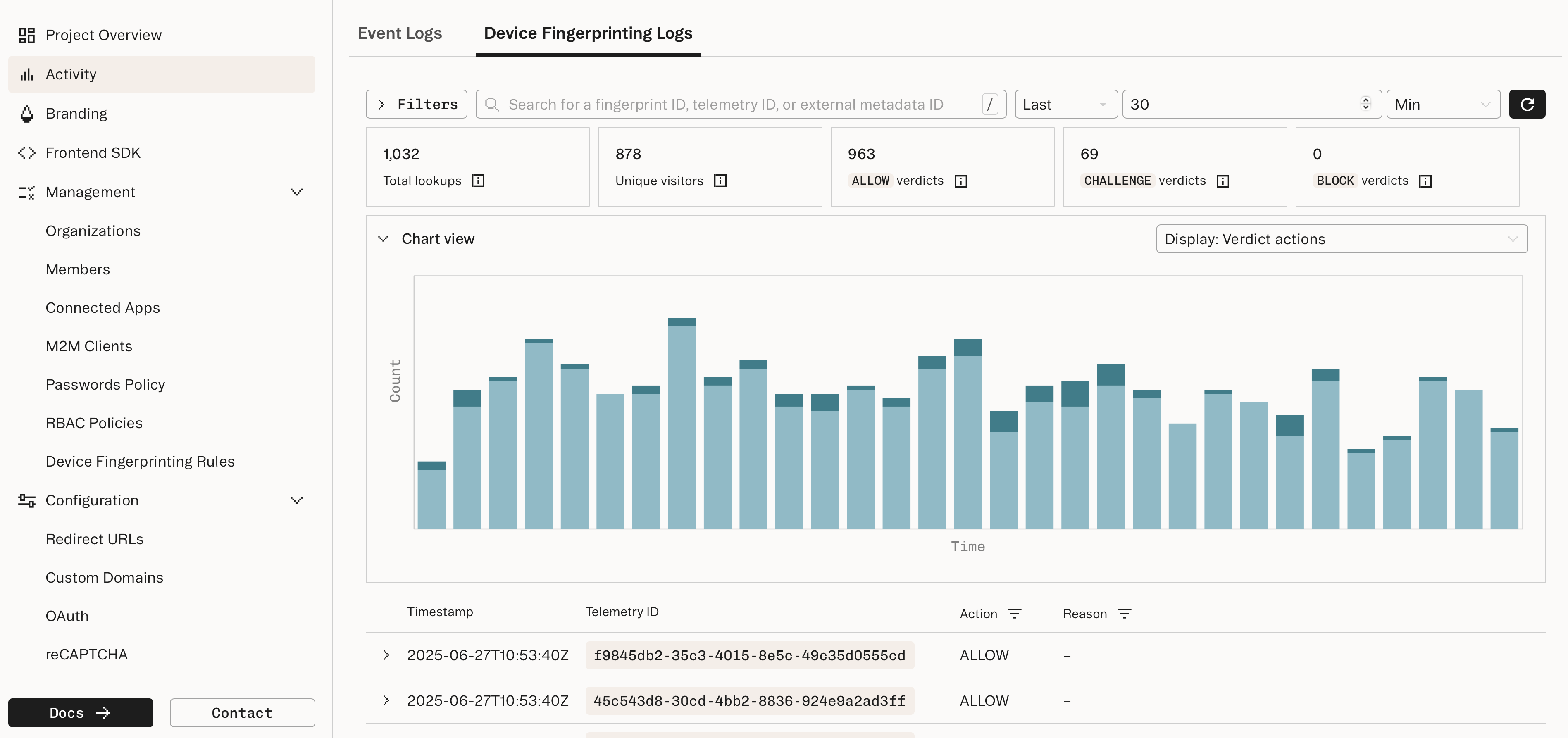
The Device Fingerprinting Dashboard will give you a high-level view of the various fingerprints, verdicts, and verdict reasons your application is experiencing. You can also deep-dive into individual fingerprints to understand the various devices that are querying your service.
What's next
Learn how to set authorization rules for specific fingerprints.
To enable Device Fingerprinting for your project, please reach out to Stytch.
Contact sales