Setting rules with Device Fingerprinting
Stytch's Device Fingerprinting (DFP) offers a fully featured automatic risk assessment and recommendation action (ALLOW, CHALLENGE, or BLOCK) that tells your application how to handle each request.
However, in some cases you may need to create authorization rules which enable increased or reduced friction for previously fingerprinted instances - for example manually ALLOW a user due to a false positive, or BLOCK an authentic user who violated the ToS of your application.
To do this, you'll use the Set Rules endpoint. In this guide you'll learn how to set up rules with DFP. By the end, you'll have:
- Called the Set Rule endpoint to apply an authorization action on a specific fingerprint.
- Removed the rule.
Before you start
In order to complete this guide, you'll need the following:
- A Stytch project (either Consumer or B2B). If you don't have one already, sign up for a Stytch Workspace.
- The project_id and secret for the Test environment you would like to use. These values can be accessed from the API keys section of the Stytch Dashboard. You'll need to pass these values into the Authorization request header for most Stytch API calls.
- Device Fingerprinting enabled. If you don't have the product enabled, reach out to Stytch here.
1Verify the request
When setting any rule, the top thing to keep in mind is social engineering.
For example, is the user that is asking for the ALLOW a bad actor that is trying to get more access?
When setting an ALLOW rule for a customer who reaches out, you should confirm that the user is a good actor and should be allowed access to your application.
2Determine identifier
First, you'll need a fingerprint, ID, or IPGEO attribute (IP address, ASN, or country code) you want to set a rule for. These identifiers are returned by the Fingerprint Lookup endpoint for each telemetry_id.
When setting a rule, consider the granularity and other characteristics of the identifier to avoid setting a rule that unintentionally affects good users. Ensure that the identifier you adjust is tightly scoped to your desired outcome, and make sure that interactions with other rules already set will have the appropriate effect.
For instance:
- visitor_id with an ALLOW rule takes precedence over a network_fingerprint with a BLOCK rule.
- A rule against a visitor ID only affects a single visitor while a network or hardware fingerprint could block all iPhones of a specific model.
See the table below for uniqueness, stability, and precedence characteristics of each identifier:
| Identifier | Characteristics | Use Cases | Precedence |
|---|---|---|---|
| Visitor ID | Entirely unique, stable for the lifetime of the cookie. Ineffective for setting BLOCK verdicts as bad actors can churn Visitor ID by clearing cookies or local storage. | Permanent ALLOW rules to unblock a false positive, since it is entirely unique and will not impact other users | 1 |
| Browser ID | Entirely unique, fairly stable but can change during normal usage including clearing cookies. Ineffective for setting BLOCK verdicts as bad actors can churn Browser ID. | Permanent ALLOW rules to unblock a false positive, since it is entirely unique and will not impact other users. | 2 |
| Visitor Fingerprint | 99.9% unique and rarely changes. | Typically best choice for permanent or temporary BLOCKs. Can also be used for temporary or permanent ALLOW rules, if you are prioritizing stability over 100% uniqueness | 3 |
| Browser Fingerprint | Not very unique, often shared by users with the same browser version and device type. Fairly stable, but will change across browsers and may change on major version updates. | Good candidate for a temporary block if a malicious actor is churning other more unique identifiers. Not recommended for longer expiry windows (>= 24 hours), as you risk impacting other users on the same browser version and device type. | 4 |
| Hardware Fingerprint | Not very unique, shared by all users on the same specific machine make/model with the same device configurations. Fairly stable, but will change based on device configurations. | Good candidate for a temporary BLOCK if a malicious actor is churning other more unique identifiers. Not recommended for longer expiry windows (>= 24 hours), as you risk impacting other users on the same device model. Less effective for mobile devices, which generally have more homogenous hardware and therefore a high overlap between devices. | 5 |
| Network Fingerprint | Not very unique, based on the TLS fingerprint. | For use with blocking bad actors: if the network fingerprint in question has a low overlap with other users, can be good for issuing more permanent BLOCK verdicts. | 6 |
| CIDR Block | Not very unique, shared by all users with IP addresses within the CIDR block. | Permanent ALLOW rules for a known IP address, or temporary BLOCKs if a specific IP address is attacking your application. | 7 |
| ASN | Not unique, shared by all users with IP addresses within the ASN. | Temporary BLOCKs if a specific ASN is attacking your application. | 8 |
| Country Code | Not unique, shared by all users within the given country. | Permanent BLOCK rules for countries that you wish to ban from your application. You may not set an ALLOW rule for a country code. | 9 |
3Validate against historical traffic
Before setting a rule on an identifier, you should compare the identifier against your historical traffic if available.
You can go to the Device Fingerprinting dashboard or any internal dashboards you may have and look up the various fingerprint types to identify the uniqueness.
- When you search an identifier in the Device Fingerprinting dashboard, it will show how frequently other fingerprint types have shared that identifier. You should make sure the percentage of ALLOWs isn't too high.
- When you create a new rule in the Dashboard, you can test the impact to check the number of changes is expected.
- In addition to the Stytch Dashboard, you should cross-reference the identifier with your own internal monitoring to verify that the rule won't affect other valid users. You should look to see how much overlap the new rule would have on other users.
4Call the Set Rule endpoint
Next, you'll set a custom rule via either the Stytch Dashboard or a direct API call.
- Navigate to Management -> Device Fingerprinting Rules in the Stytch Dashboard.
- Select "+ New Rule" in the upper-right corner.
- Enter the identifier, like a visitor_id or browser_id, or an IPGEO attribute (IP address, ASN, or country code).
- Set action to ALLOW, BLOCK, or CHALLENGE.
- Optionally, set an expiration time and a description for the rule.
- Click "Save".
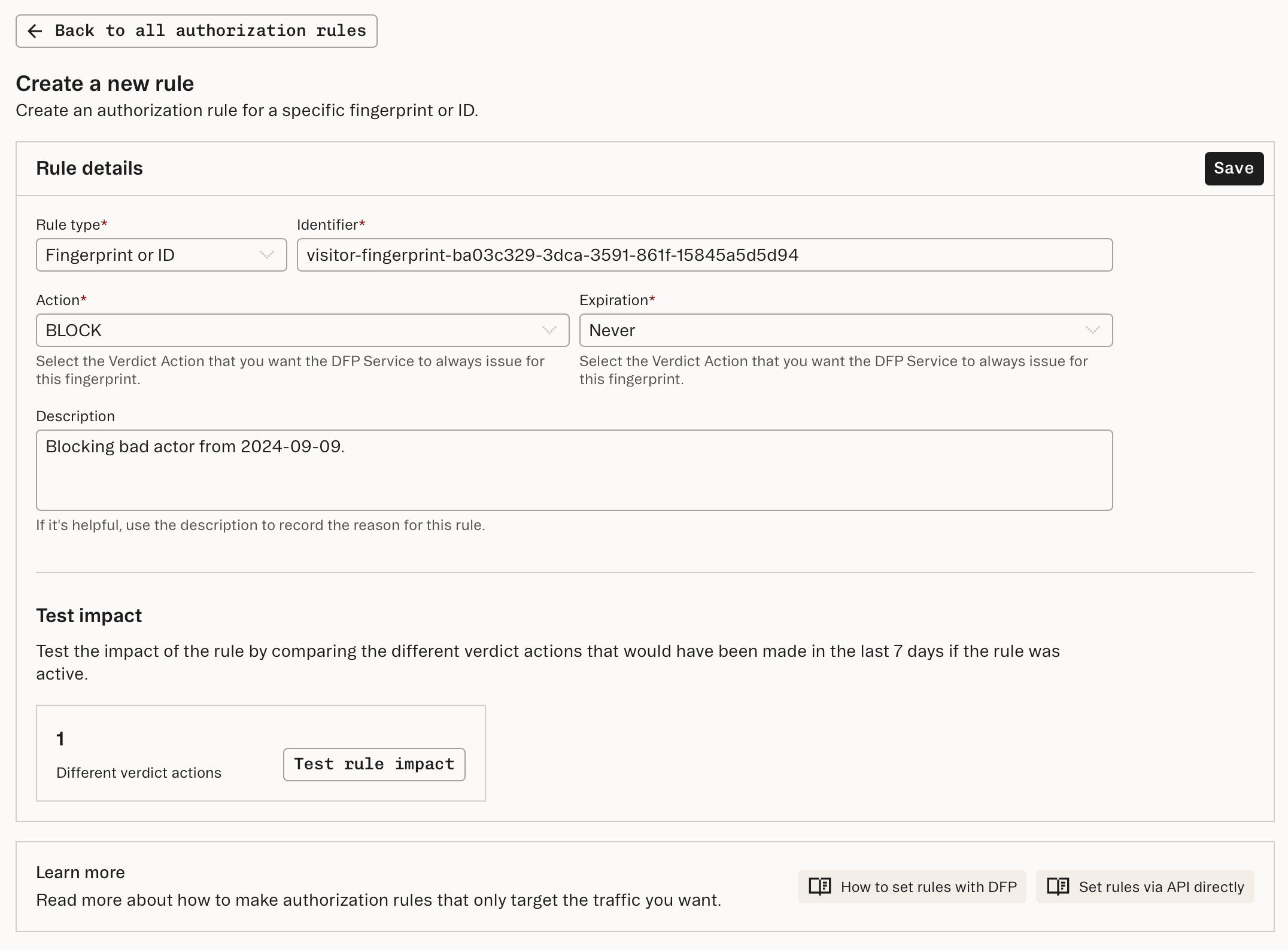
You'll call the Set Rule endpoint with the following body parameters in the request:
- The identifier, for example a visitor_id or browser_id.
- An action set to ALLOW, BLOCK, or CHALLENGE.
- An optional expires_in_minutes set to a specified int.
curl --request POST \
--url https://telemetry.stytch.com/v1/rules/set \
-u 'project-test-16a5c23c-fc81-42af-ac51-3cf03efe93f7:secret-test-8ezLWb0H2mB8hAtxSzMonWBKvBmjehFDQFE=' \
--data '{
"visitor_id": "visitor-6139cbcc-4dda-4b1f-b1c0-13c08ec64d72",
"action": "BLOCK"
}'Upon a successful API call or Dashboard action, in the example request above, the rule directs Stytch to BLOCK any fingerprint with a matching visitor_id from now on. Any future calls to the Fingerprint Lookup endpoint involving this fingerprint will automatically return a BLOCK verdict with a reason of RULE_MATCH.
To learn more about the actions, check out our Verdicts overview.
You also have the option of providing an expires_in_minutes parameter if you need a rule to expire after a specified lifetime. Since expires_in_minutes was omitted in our example request, the rule will be kept permanently.
5Remove the rule
To remove a rule you've set, call the same Set Rule endpoint with the following body parameters in the request:
- The same visitor_id or browser_id from step 2.
- An action set to NONE.
curl --request POST \
--url https://telemetry.stytch.com/v1/rules/set \
-u 'PROJECT_ID:SECRET' \
--data '{
"visitor_id": "visitor-6139cbcc-4dda-4b1f-b1c0-13c08ec64d72",
"action": "NONE"
}'What's next
To enable Device Fingerprinting for your project, please reach out to Stytch.
Contact sales