Import M2M Clients from Auth0
Stytch's M2M Authentication supports importing clients from other platforms like Auth0. Use Stytch to import pre-existing client_ids, client_secrets, and assigned scopes without any data transformations or downtime.
Before you start
In order to complete this guide, you'll need the following:
- A Stytch B2B project. If you don't have one already, in the Dashboard, click on your existing project name in the top left corner of the Dashboard, click Create Project, and then select B2B Authentication.
- The project_id and secret for the Test environment you would like to use. These values can be accessed from the API keys section of the Stytch Dashboard. You'll need to pass these values into the Authorization request header for most Stytch API calls.
Step 1: Access your existing client
First, access your existing client wherever it is stored. For this guide, we'll use Auth0 as an example.
On Auth0 and under Applications, select an already created M2M client.
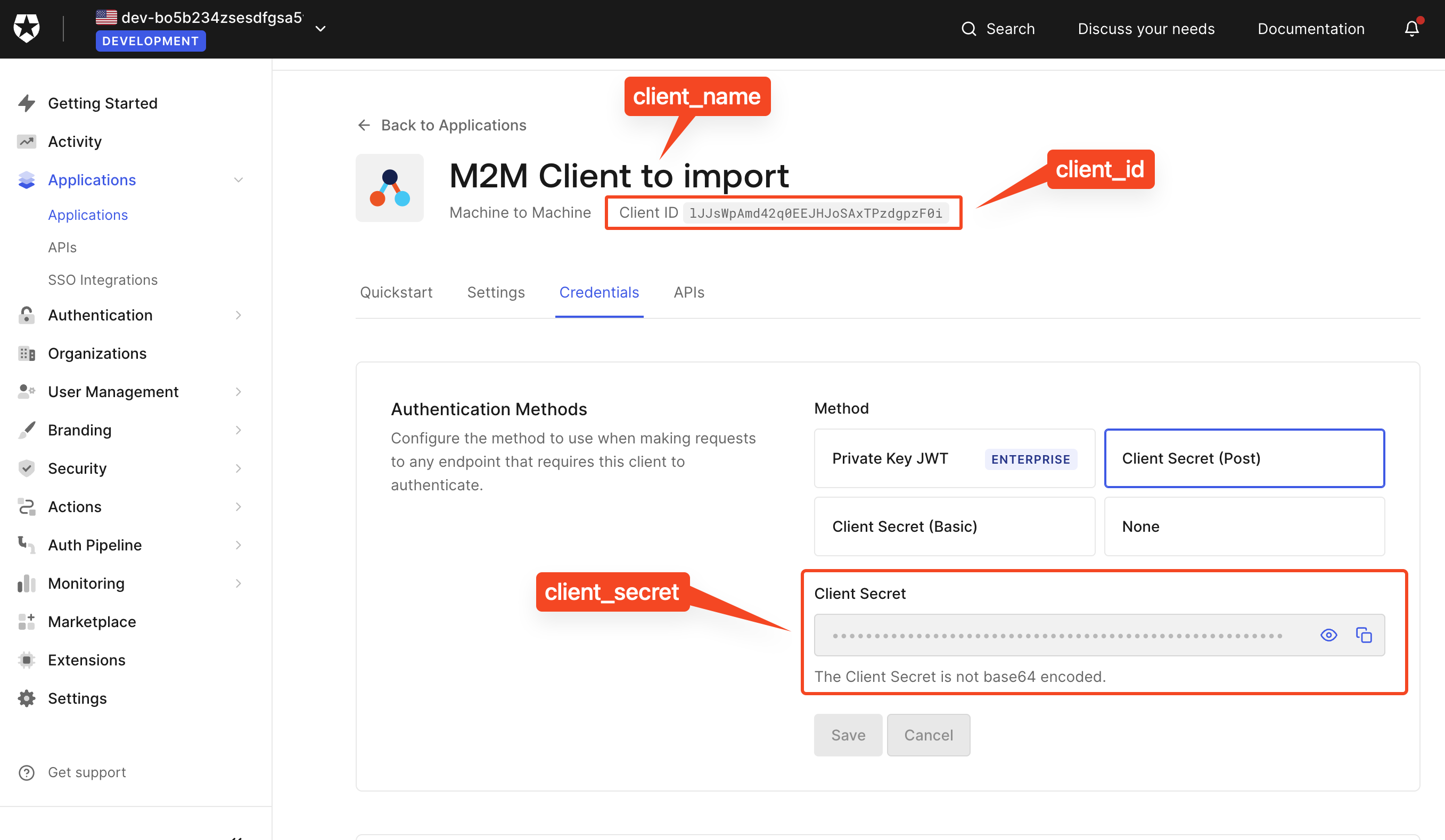
You'll need to find and copy the client's values that correspond to the following Stytch M2M Client fields:
- client_id
- client_secret
Step 2: Import the client via API or the Dashboard UI
In this guide, you'll use the Dashboard UI to do the import.
In the Dashboard, navigate to M2M Clients and then click the Import button. A popup modal will appear prompting you to enter the client ID and secret.
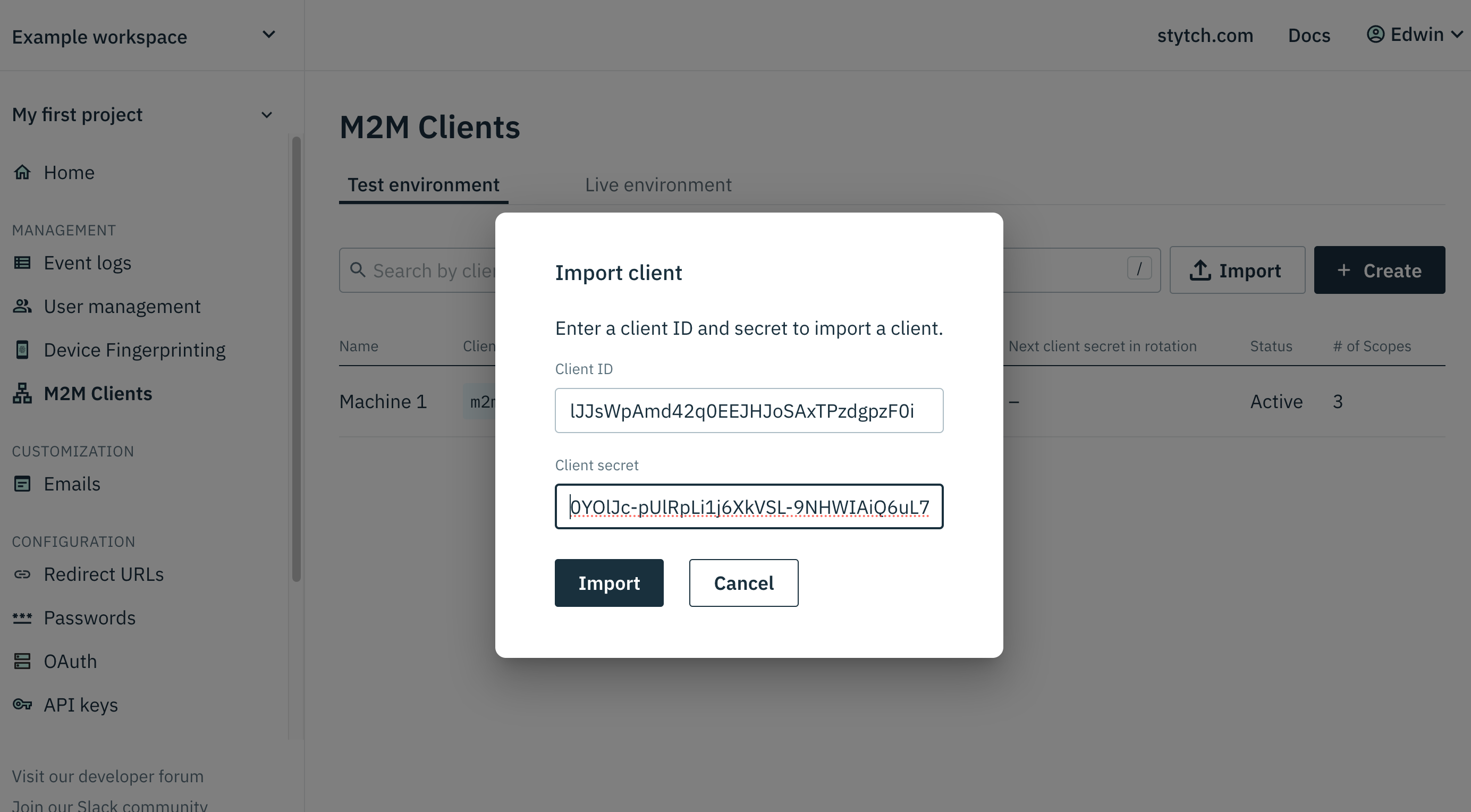
Enter the client's values you copied from Step 1 and click Import.
Step 3: Add any additional metadata
After the import, you can update the M2M Client with additional metadata like client_name and client_description.
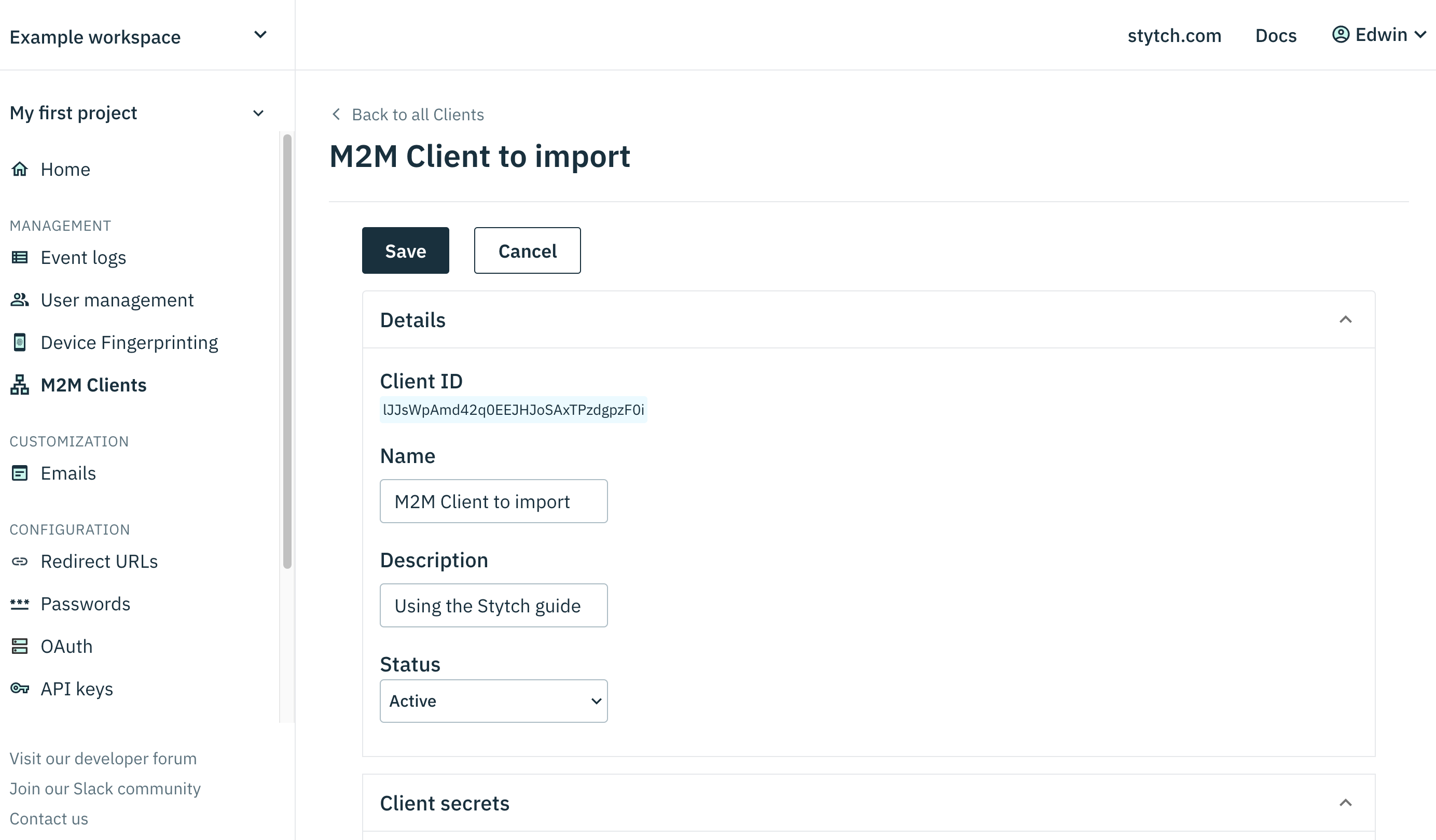
More importantly, you can transfer any previously defined scopes during this step. In Auth0, navigate to your client's permissions and record the scopes you want to transfer.
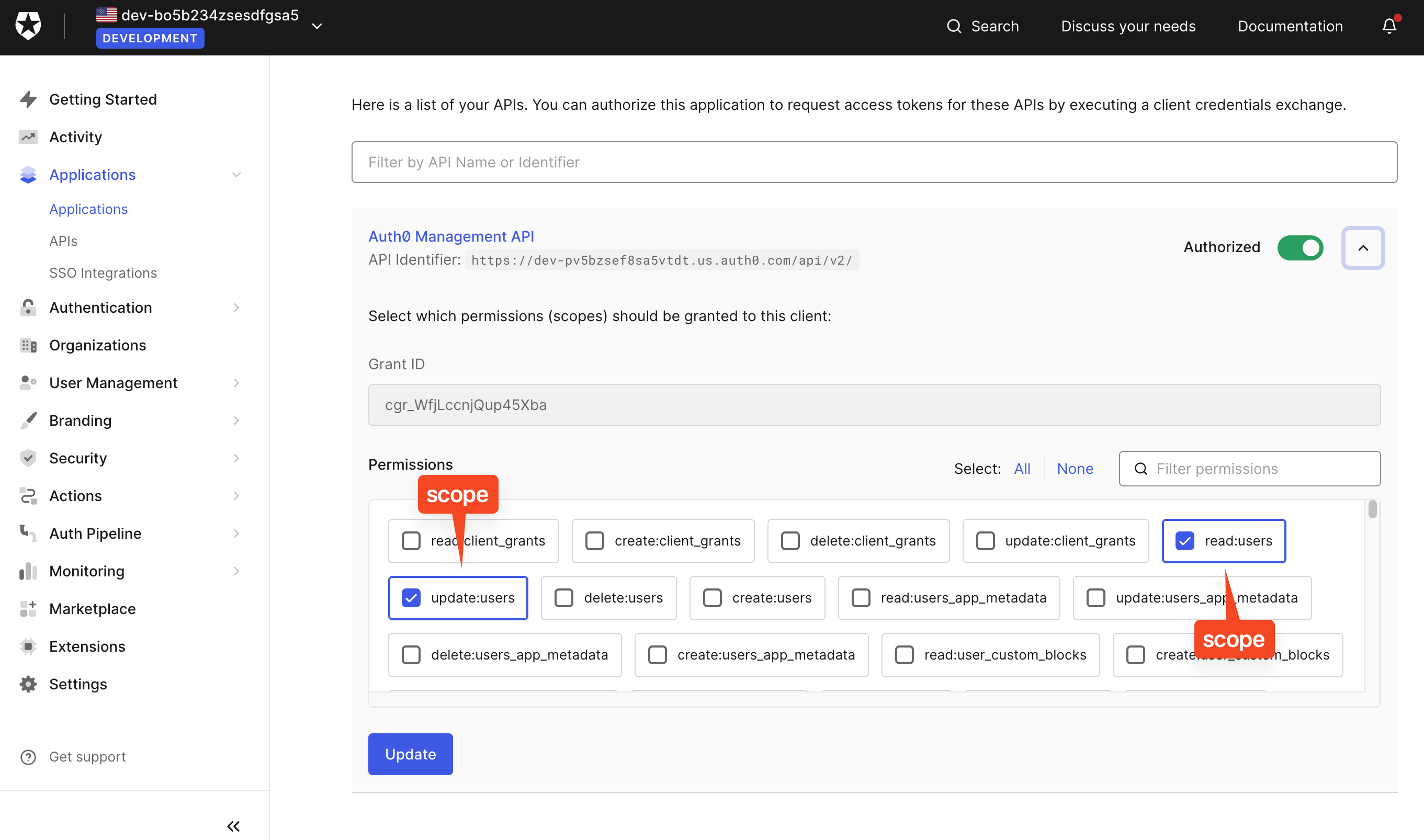
Then in Stytch, scroll down to the Scopes section of the newly imported M2M Client and click + Add scopes. A popup modal will appear prompting you to type in the scopes and separate them by a single space.
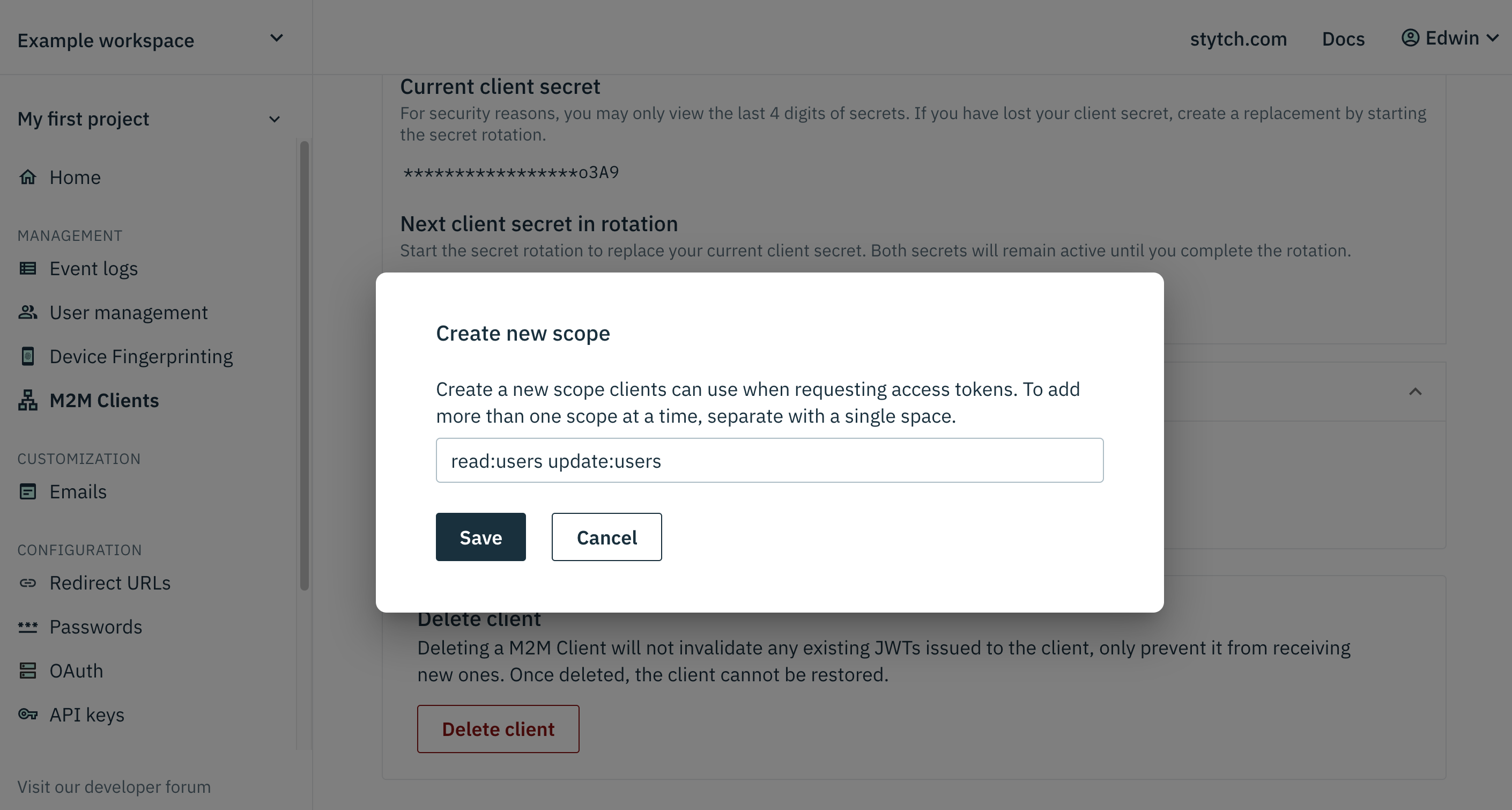
Click Save when you've finished editing the M2M Client.
Step 4: Validate the access token's payload
To confirm a successful import, issue an access token for the M2M Client and decode the JWT.
{
"aud": [
"PROJECT_ID"
],
"exp": 1693492107,
"iat": 1693488507,
"iss": "stytch.com/PROJECT_ID",
"nbf": 1693488507,
"scope": "read:users update:users",
"sub": "lJJsWpAmd42q0EEJHJoSAxTPzdgpzF0i"
}The access token's payload and standard claims should show the following data:
- The iss and sub match or contain your project_id.
- The scope matches the scopes you entered in Step 3.
- The sub matches the client_id you imported from Steps 1 and 2.
If the criteria are met, your M2M Client has successfully been imported to Stytch.